せっかく入稿していただいたデータに不備がある場合、納期遅れや印刷不良につながってしまいます。
スムーズにデータ入稿いただくためには、事前にデータ不備がないかをよく確認していただくことが大切です。
今回の記事は、よくあるデータ不備と正しいデータ作成方法をご紹介いたします。
データ不備 ① トンボ(トリムマーク)
トンボ(トリムマーク)は、どの位置が仕上がりサイズなのかを示すために必要なマークです。
トンボ(トリムマーク)がないデータは、仕上がりサイズの確認ができず、どこで断裁したらいいのか不明なため、必ずトンボを付けて入稿をお願いいたします。
【トンボの作成手順】
長方形ツールで仕上がりサイズ(55mm×91mm)の長方形を作成 → 長方形を選択した状態で[オブジェクト]→[トリムマークを作成]
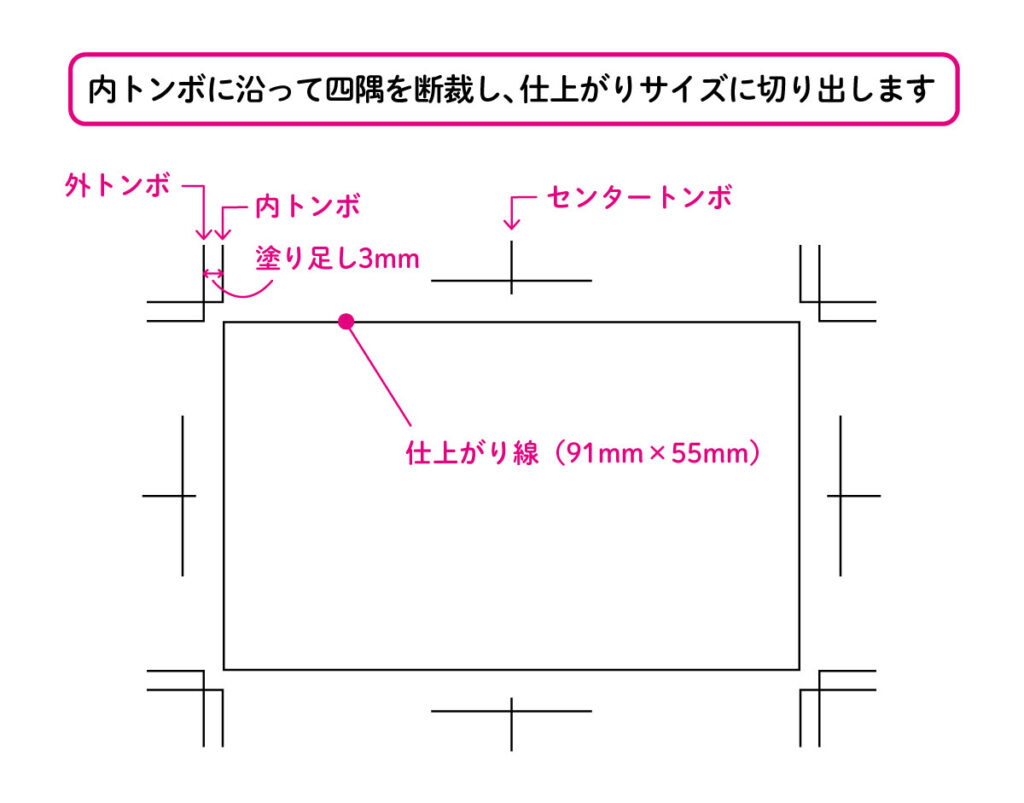
データ不備 ② 塗り足し・文字切れ
用紙のフチまでデザインイメージがある場合は「塗り足し」が必要となります。
「塗り足し」とは、印刷したいデザインイメージを仕上がりサイズの3mm外側まで配置することです。
必ず、仕上がりサイズ+上下左右に3mm外側まで塗り足しを作成してください。
つまり、外トンボいっぱいまで塗り足し部分を作成してください。
なぜ塗り足しが必要なのか?その理由は、名刺の印刷工程にあります。
名刺は、実際のサイズよりも大きな用紙に印刷データをたくさん並べて印刷し、最終的に四方を断裁して仕上げます。
そのため、断裁時に1mm~2mm程度の断裁ズレが生じることは避けられません。
塗り足しがないと、断裁位置がほんの少しでもズレただけで、紙地の白い部分が出てしまうのです。
また、文字切れにも注意が必要です。
切れてはいけない文字や要素は、仕上がり線よりも3mm以上内側に配置しなければいけません。
理由は、塗り足しを作る必要性と同じです。
仕上がり線ギリギリに文字などが配置されていると、断裁工程でほんの少し位置がズレただけでも、切れてはいけない文字が切れてしまうおそれがあるからです。
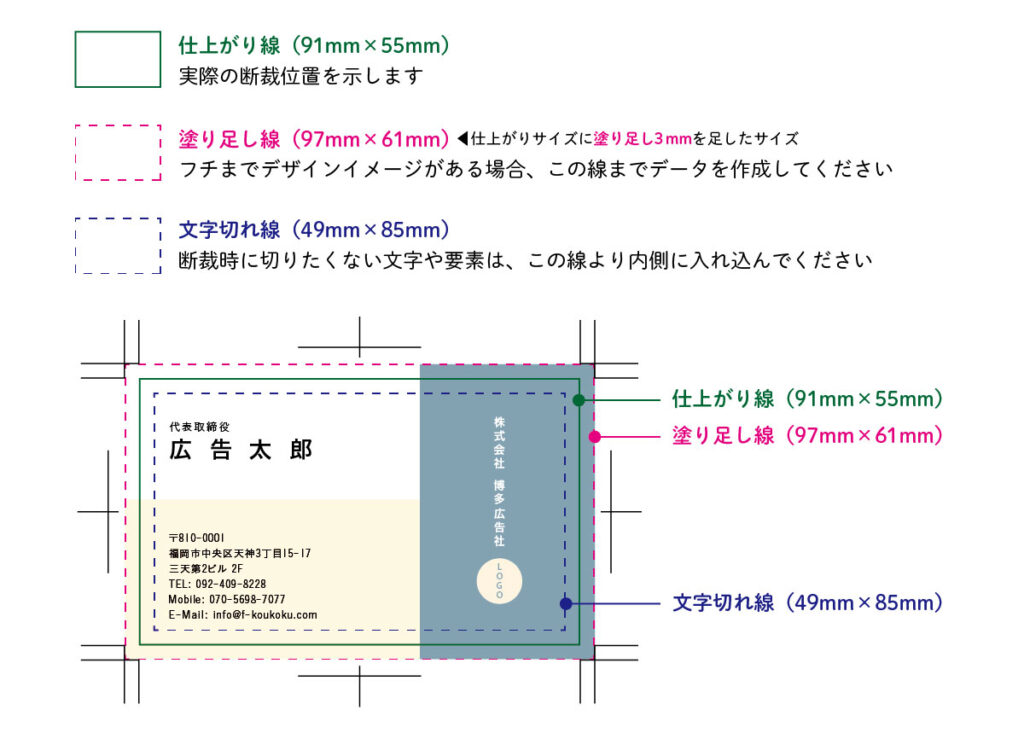
データ不備 ③ アウトライン
データの中のフォントは、すべてアウトライン化する必要があります。
アウトライン化していない場合、お客様のデータのフォントと同じフォントが弊社のパソコン環境にないため、文字化けしたり、別のフォントに置き換えられてしまう可能性があります。
【アウトライン化の手順】
①[選択]→[すべてを選択]ですべてのフォント・オブジェクトを選択
②すべて選択したまま[書式]→[アウトラインを作成]
※アウトライン化後は文字の編集ができなくなりますので、[別名で保存]して元データとは別にしておきましょう。
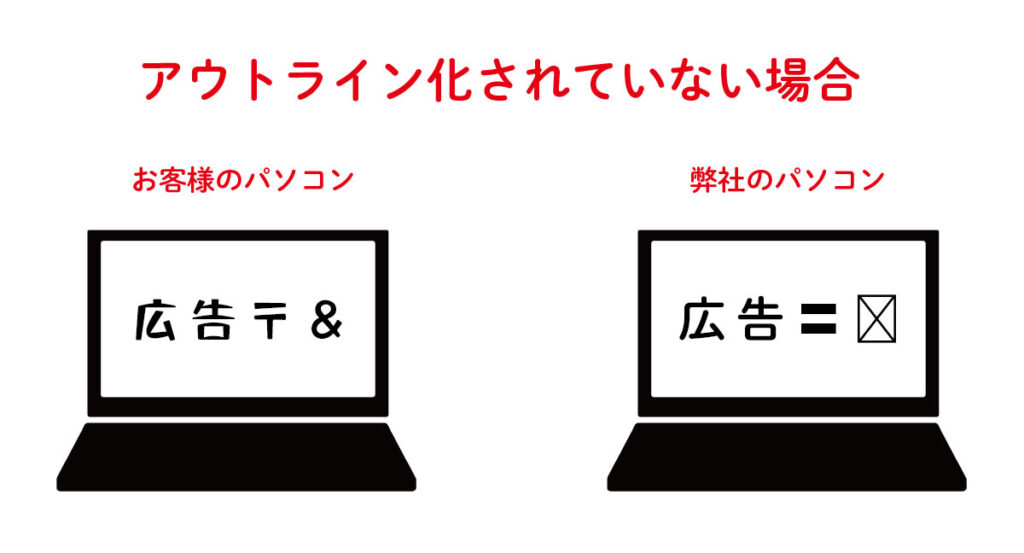
データ不備 ④ 画像の不備
◆画像解像度
印刷に適した画像解像度はカラー350dpi/モノクロ600dpiです。
WEBサイトできれいに表示されている画像を印刷用データにそのまま使用すると、実際の印刷物では粗くなってしまいます。
これは、WEB用の画像は、モニタ表示では適切な解像度72dpiで作成されており、印刷用の画像には不十分なためです。
デジタルカメラで撮影した写真画像もほとんどが72dpiになっていますので注意が必要です。
解像度が上がりすぎても印刷トラブルにつながるため、使用する実際の大きさにしたときに解像度300〜400ppiになるようにし、
拡大は〜130%くらい、縮小は〜70%くらいまでに留めるのがおすすめです。
◆リンク切れ
入稿データにロゴや画像を使用する場合は、埋め込み配置が必要になります。
画像がデータに埋め込まれていないと、リンク切れとなってしまい、正しく表示されません。
画像やロゴをデータに使用している場合は、かならず埋め込み配置を行ったデータを入稿ください。
a. ファイルから画像を埋め込む手順
①[ファイル]→[配置]を選択
②埋め込みたい画像を選択し「リンク」のチェックを外して配置
b. リンク配置から埋め込み配置に変更する方法
①[ウィンドウ]→[リンク]を選択しリンクパネルを開く
②埋め込みたい画像を選択し、右上のオプションアイコンから[画像を埋め込み]を選択
データ不備 ⑤ RGBとCMYK
illustratorには、RGBとCMYKの二種類のカラーモードがあります。
印刷用の入稿データは必ずCMYKで作成してください。
RGB………光を使ってパソコンやテレビ上で色を表現する方式
CMYK……インクを使って紙の上で色を表現する方式
お客様がデータ作成中にカラーモードがRGBであることに気づかれた場合、途中でCMYKに変換できますが、想定した色味と変わってしまいます。
印刷用のデータを作成する際は、かならずカラーモードをCMYKにしてから作業を開始してください。
【カラーモードを変更する手順】
[ファイル]→[ドキュメントのカラーモード]→[CMYKカラー]を選択
※RGBで入稿された場合、弊社にてCMYKに変更いたしますが、想定された色味とは変わってしまいます。

データ不備 ⑥ 全体的にサイズ不足
お客様からいただいた入稿データを見て、
「文字やQRコードをもっと大きくしていただければなあ」と思うことがよくあります。
◆文字サイズ
名刺の文字サイズは最低6ptの大きさを確保することをおすすめしています。
一般的には、文字サイズが6pt未満になると、小さくて読みにくい印象を与えると言われています。
名刺は会社や自分を知ってもらうためにお渡しするツールですから、文字は可読性のある適度な大きさが必要です。
また、小さすぎる文字はインクがにじんだり、つぶれて見えたりしてしまうため、
それを避けるためにも、6pt以上の大きさをおすすめしているのです。
◆QRコードサイズ
QRコードが小さすぎると、スマホなどで読み取ろうとしても反応しません。
弊社では、実寸で10mm以上になる大きさでの配置をお願いしております。
また、弊社では、推奨サイズ以下のQRコードの読み取り不能に関しましては保証の対象外とさせていただきます。
せっかくQRコードを配置していただいたからには、確実に読み込めるように、大きめのサイズでお願いいたします。
【注意】Instagram公式で発行されるQRコードについて
一般的なQRコードよりも細かくて色も薄いため、印刷後の読み込みが困難な場合があります。
予め各種生成サービスより通常のQRコードを作成するか、推奨サイズよりもかなり大きく配置してください。
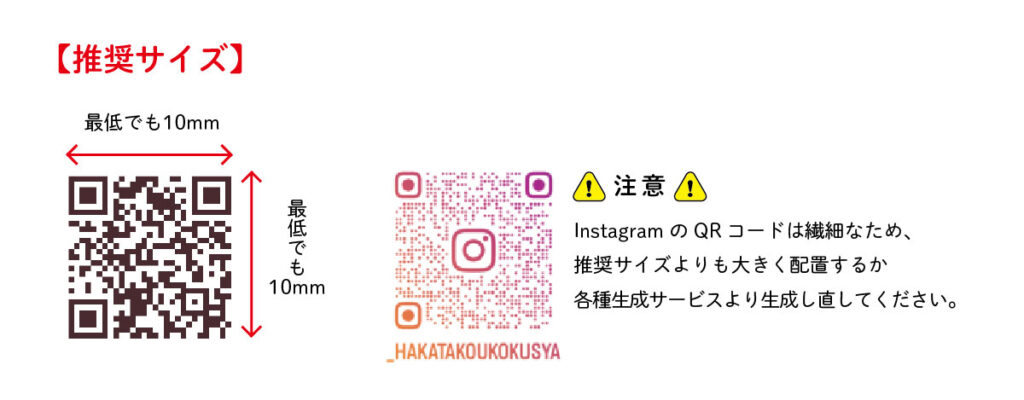
こちらの記事が、あなた様のデータ作成の手助けとなれば幸いです。
ご注文を心よりお待ちしております。
